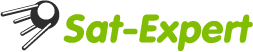ПРИНОШУ СВОИ ИЗВЕНЕНИЯ ЕСЛИ КОГОТО СМУЩЕТ УКРАИНСКИЙ ЯЗЫК
Сам пользовался етими инструкциями.
Реактор каналів MaxEditor
Сам редактор каналів MaxEditor Ви можете заватажити звідси. В принципі робота з цим редактором фактично нічим не відрізняється від інших. Програма виконує усі необхідні функції, а саме Вивантаження/Завантаження списку, безпосередньо редагування списку - переміщення, видалення, створення каналів, створення фаворитних списків, а також редагування супутників, транспондерів.
Проте дивно, попри всю мою(трішки посамолюбнічаю ) українізацію багатьом і досі незрозуміла робота з редактором.
Отож основне запитання користувачів - Що ж це за Стандартні Настройки і Настройки користувача ? Яка різниця?
рисунок 1
Відповідь на це запитання простеньке:
Стандартні Настройки - це ті налаштування(список каналів), які Ви зберегли наприклад в ресівері як за замовчуванням, тобто при скиданні настройк ресівера на заводські ваші налаштування(списки каналів) залишаться незміненими.
Настройки користувача - це звичайний список канлів, який Ви створили і який при заводських скиданнях також видалиться тюнера.
Поїхали далі...
Ну для початку давайте розглянемо сам інтерфес програми:
рисунок 2
1. В розділі 1 Ви маєте змогу створити/видалити супутник, додати/видалити, відсортувати транспондери
2. В даному меню вибираємо тип відображення списку каналів. ТБ - тільки телеканали, Радіо - тільки радіо канали, і ТБ/Радіо відповідно усі типи даних. Якраз тут і виникає хибна думка користувачів які вважають, що список перемішаний . Виберіть один з потрібних пунктів і все стане на свої місця
3. Тут відображені назви таблиць:
Index - номер в списку
Service Name - Назва каналу
Service Type - Тип каналу (ТБ, Радіо)
Service Id, Video Pid, Audio Pid 1,2,3 PCR Pid - параметри каналу
Favorite Groups - Вказується в якій групі улюблених каналів розміщений канал
Scramble - даний параметр вказує чи кодований канал
Transponder - транспондер на якому знаходиться канал, в дужках супутник
4. Саме поле списку каналів, стаючи на канал і натискаючи праву клавішу мишки Ви викличите меню 5
5. Дане меню дозволяє Вам як показано - Редагувати канал(змінювати технічні параметри каналу, а також групу фаворитів), переміщення, вставлення, видалення. Для спрощення користування можна використовувати швидкі клавіші.
Далі переходимо до конкретних дій.
1.Вивантаження списку каналів програмою MaxEditor
Ітак Ви створили конкретний список і маєте бажання його зберегти на компютері. Повторюсь ще раз:якщо Ви не використовували функцію Save channel list and settings тоді це звичайний списокю
Для вивантаження виконуємо наступні дії:
рисунок 3
в програмі вибираємо Дія (дія1) Вивантажити (Ресівер-->ПК) (Дія 2), у випадаючому вікні вказуємо назву файлу(вказувати необхідно з розширенням *.bin, наприклад мій_список.bin)(Дія 3). При натисканні Сохранить(Дія 4) Ви перейдете у наступне вікно:
рисунок 4
При появі даного віконця вмикаємо ресівер в мережу 220В, дані дії призведуть до вивантаження списку каналів.
рисунок 5
По закінченню вивантаження, список автоматично збережеться і програма ж в свою чергу відкриє даний список, а ресівер перезавнтажиться і ввімкнеться. Усе з вивантаженням розібрались
2.Завантаження списку каналів програмою MaxEditor
Запускаємо програму MaxEditor. Відкриваємо список каналів(дія 1) вказуємо тип списку каналів Настройки користувача(дія 2), тиснемо - Ок(дія 3). Після чого вказуємо необхідни нам файл.
рисунок 6
Для завантження переходимо до Дія(дія 4). вказуємо Завантажити (ПК-->Ресівер) дія5, у випадаючому вікні відзначаємо Настр. Користувача(дія 6), клацаємо - Ок, знову ж таки вказуємо Настр. Користувача(дія 7), також клацаємо - Ок
рисунок 7
Відповідно це призведе до появи наступного вікна:
рисунок 8
По його появі вмикаємо ресівер в мережу 220В, після чого автоматично розпочнеться завантаження. По закінченню завантаження на циферблаті ресівера зявиться наступний напис:
рисунок 9
. Програма ж перейде у свій попередній вигляд. На цьому завнатаження списку каналів в ресівер завершене. Перезавантажуєте ресівер(клавішею on/off на задній панелі) і насоложуєтесь своєю працею
На рахунок роботи самого редактора(сортування), думаю тут ніяких труднестей немає і із цими функціями розбереться кожен бажаючий. Удачі
И САМА ПРОГА ПРИЛАГАЕТСЯ