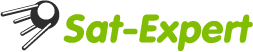алгоритм конвертации любых видеофайлов в формат .ts программой Xilisoft Video Convert
Вот подготовил расписанный по шагам алгоритм конвертации любых видеофайлов в формат .ts программой Xilisoft Video Converter Ultimate
Программа Xilisoft Video Converter Ultimate
Позволяет быстро и качественно провести конвертацию между практически всеми медиа файлами (включая HD контент), вырезать рекламу или значок провайдера на записанном со спутникового канала файле, вставить водяной знак, русифицирована, проста и интуитивно понятна.
Но нас в данном случае будет интересовать ее применение для решения узкой задачи – конвертация любого видеофайла в формат .ts для последующего воспроизведения на ресивере Октагон. Предполагается, что у вас скачана, установлена, зарегистрирована и русифицирована последняя версия программы (
Xilisoft Video Converter Ultimate 5.1.26.0624 + rus).
Итак, примерный алгоритм действий:
1. Запускаем программу и открываем в ней выбранный для конвертации видеофайл.
2. Файл – свойства – полезно посмотреть свойства выбранного видеофайла.
3. Внизу справа есть окно предварительного просмотра. Нажмите там кнопку воспроизведения – если файл проигрывается нормально, скорее всего, с его конвертацией проблем не возникнет.
4. Выбираем выходной формат из раскрывающегося списка «Профиль»:
- ищем блок HD видео
- в этом блоке выбираем MPEG2-TS Video (*.ts)
5. Определяем, куда будем выводить полученный файл:
- параметр «Результат», через кнопку «Обзор» определяем место хранения.
6. Корректируем настройки профиля:
- в правой половине окна (надпись «Настройки профиля) выбираем:
- разрешение (возможен выбор 960х540, 1280х720, 1440х1080 и (по умолчанию) 1920х1080). Помним, что чем выше разрешение, тем больше время конвертации но лучше картинка.
- качество видео (от худшего к низкому, обычному (по умолчанию), высокому и лучшему). В этой же опции заложен калькулятор битрейта. Рекомендую оставить значение по умолчанию.
-качество аудио (те же градации и рекомендации)
- Остальные опции в нашем случае не важны.
7. Выбираем опцию «Расширенные настройки профиля», для чего нажимаем стрелку рядом с надписью «Настройки профиля», появится пристыкованное окно.
-
в настройках «Видео» можем поиграться со следующими параметрами:
- битрейт (рекомендую оставить значение по умолчанию)
- частота кадров
- формат (здесь можно набрать 16:9 или 4:3 или оставить авто)
- масштаб (варианты маленький, средний, пан и скан, полностью). Все изменения легко увидеть в окне предварительного просмотра внизу.
- в настройках «Аудио» обратите внимание на следующие возможности:
- аудиокодек – выбрать ас3
- битрейт, частота дискретизации – можно оставить по умолчанию
- каналы – если исходный файл записан в стерео (два канала), то выбирайте этот вариант, если звук записан в формате 5.1 – выбираете этот формат.
- возможна регулировка уровня звука от 20 до 200 процентов
- в настройки «Эксперт» можно не залезать, хотя для профессионалов они могут оказаться полезными.
7. Действия – После завершения выбираем, что должен делать ПК после окончания конвертации. Весьма полезно, так как среди вариантов есть и «Выключить компьютер» (выбрали опцию, нажали Конвертировать, спокойно ушли – по окончанию задания программа сама выключит ПК и т.п.)
8. Нажимаем кнопку с красным кружком внутри – начнется процесс конвертирования. Насколько это задание загрузит процессоры вашего ПК будет видно в соответствующих окошках.
9. Через некоторое время (а оно в данном случае прямо зависит от мощности ПК и объема и типа видеофайла) в выбранном на 5 шаге месте вы получите конвертированный в формат .ts видеофайл.
Примечание: хотя бы из любопытства загляните в кнопки (значки) меню – Обрезать, Эффект, Объединить. Есть достаточно простая справка на английском языке (будем ждать перевод).
Надеюсь,
kladovchk сумеет сделать из этого сухого материала хороший фотоурок